需要对电脑系统进行重装的朋友们千万不要错过小编带来的这款U盘重装系统工具了!通过这款软件用户可以轻松制作出U盘启动盘,并且自行完成系统的安装操作,整个过程只需要一分钟,功能全面实用,既可以当做普通U盘使用也能对系统进行安装制作,对新手十分友好,附带教程。
1、支持多品牌U盘、SD卡、移动硬盘制成启动维护U盘。
2、一盘两用、携带方便。启动文件防毒、防删、防格,U盘剩余部分可以当普通U盘一样使用。
3、一键制作,免格式化升级。
4、支持老机器启动前进行USB加速。
5、支持Windows7、Windows10,windows11系统的安装。
6、内置PE集成全面的SRS驱动,支持更多电脑硬盘开启AHCI模式,采用独特的加载技术双显卡笔记本避免蓝屏。
7、内置全面的DOS工具和PE工具,满足装机和日常电脑维护的需要。
8、PE内置自动安装功能,装机更智能化更简单。
准备工作:
一台正常联网可使用的电脑;
一个大于8GB的空U盘。
首先需要制作U盘启动盘,制作方法【制作U盘启动盘的图文教程】
U盘启动盘装系统步骤:
1、可以先查看自己电脑的U盘启动盘快捷键。重启电脑,在进入主板logo界面时,在键盘中按相应的U盘启动快捷键,选择自己的U盘启动。(小编这里是USB FDD:Kingston DataTraveler 3.0)
2、进入选择界面,咱们选择[02]启动Windows10PE网络版,这样就可以进入一个很像Win10桌面的PE系统。
3、然后点击一键重装系统,点击浏览,选择U盘中想要安装的系统。
4、之后选择系统安装的分区,点击下一步。
5、进入此界面,直接点击安装即可。
6、然后系统将自动进入备份还原界面。
7、备份还原完成后,拔掉U盘重启电脑,系统就会自动进入系统安装界面。
8、最后咱们就可以正常进入全新的Win10系统桌面啦。
您的电脑可正常开机的,直接使用在线一键重装系统即可,如果您的电脑无法开机,则需要u盘重装系统。
当然,这两种方法,装机大师都可以帮你完成,你可以选择重装Win7/win10/win11系统。
以上就是系统之家U盘重装系统的全部内容了,快快收藏软件站下载更多软件和游戏吧!
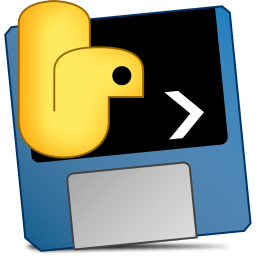 下载
下载
2k4k桌面壁纸自动更换 8.43MB / 小编简评:2k4k桌面壁纸自动更换是大神用Python写的一个自动换壁
小编简评:2k4k桌面壁纸自动更换是大神用Python写的一个自动换壁
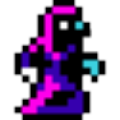 下载
下载
死灵仆从汉化补丁 5.44MB / 小编简评:很多外国游戏要么没有中文语言,要么是翻译的不够彻底和
小编简评:很多外国游戏要么没有中文语言,要么是翻译的不够彻底和
 下载
下载
雷柏V360鼠标驱动 64.03MB / 小编简评:雷柏V360鼠标驱动是雷柏打造的驱动工具,适用于购买了雷
小编简评:雷柏V360鼠标驱动是雷柏打造的驱动工具,适用于购买了雷
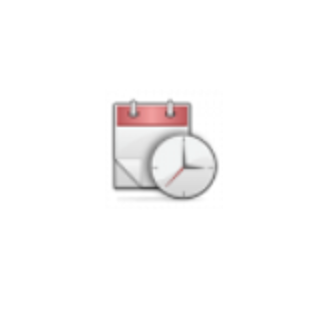 下载
下载
定时执行专家 9.4 MB / 小编简评:定时执行专家是功能十分强大的一个定时任务自动执行软
小编简评:定时执行专家是功能十分强大的一个定时任务自动执行软
 下载
下载
Interactive 18.39MB / 小编简评:互动式日历软件(Interactive Calendar)是一个方便和可
小编简评:互动式日历软件(Interactive Calendar)是一个方便和可
 下载
下载
隐藏桌面图标软件 472.23KB / 小编简评:电脑桌面过多的时候大大影响了桌面的美观,很多用户都不
小编简评:电脑桌面过多的时候大大影响了桌面的美观,很多用户都不
CopyRight © 2020-2025 www.pzqsw.com All Right Reser 奇石软件园沪ICP备2023014488号 免责申明
声明: 本站所有手机app软件和文章来自互联网 如有异议 请与本站联系删除 本站为非赢利性网站 不接受任何赞助和广告网站地图