Xmanager Enterprise7 支持多种系统设备,能够为用户带来强大的远程控制管理功能,用户只需将软件一键连接到服务器即可轻松实现远程文件管理,同时还可以对会话操作进行管理,包括创建、编辑等等,很适合网络管理人员使用,帮助用户更好地操控远程服务器,也支持数据传输的功能。
会话管理
全新会话管理器。作为主Xmanager窗口中的可停靠窗口,您可以立即访问会话管理所需的所有必需品。 轻松查看,创建,编辑和删除会话,并同时启动多个会话。管理你的会话从未如此简单!
使用主密码增强密码加密
将用户定义的字符串设置为您的主密码,为您的会话文件密码添加一层加密。主密码会加密用于连接到服务器的密码(密码),用户密钥的密码(密码)以及会话文件中包含的密码字符串。 将会话文件安全地存储在云中以在设备之间共享。
支持SSH PKCS#11
PKCS#11协议使用户能够使用硬件令牌(HSM)安全地存储用户的私钥,以增加安全性。还支持GSSAPI,密码,公钥和键盘交互式身份验证方法。
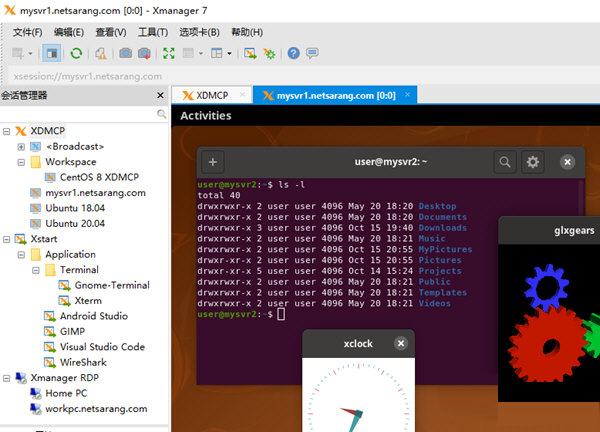
会话配置文件与Xconfig
包含一个内置的服务器配置文件管理器。使用诸如窗口模式,字体目录,颜色等选项创建配置文件,并将它们应用于会话。使用Xconfig,您可以设置一次,避免每个会话手动设置选项的麻烦。
使用Xstart快速和简单启动X应用程序
使用软件的Xstart快速高效地启动单个X应用程序。 可以管理Xstart会话文件,以便轻松访问经常访问的X应用程序。
灵活和强大的标签式环境
使用软件选项卡式环境,您可以在单个窗口中打开多个选项卡,无需在Windows任务栏中切换多个远程桌面会话。 通过选项卡式窗口和RandR扩展支持,Xmanager7提供了无与伦比的可用性,这在任何其他X服务器中都无法找到。
怎么连接虚拟机的linux桌面
打开Xmanager7,双击xstart,弹出新建会话窗口,填入需要连接的远程服务器IP地址。
选择连接协议,可以是任意协议,如果你的不通,可以换个协议试试,当然要确保该协议能够成功连接到服务器。
点击右上角运行按钮,弹出连接信息窗口。
等待弹出输入密码确认信息框,选择接收并保存,等待弹出认证方式,选择用键盘输入身份验证登录方式,或者你有其他的认证方式认证信息。
怎么连接服务器
启动Xmanager7,在【文件】中找到【新建】。
在弹出的二级窗体中,输入服务器ip地址和名称。
除此之外,如果之前已经连接过服务器,会在菜单栏中找到历史远程记录。
连接上服务器后,可以进行各种操作了。
如何调整界面大小看到状态栏
1、打开Xmanager7,运行Xconfig。
2、双击一个配置文件。显示“配置文件属性”对话框。
3、单击“常规”标签。
4、从“窗口模式”列表中选择单窗口模式,单击旁边的“设置”按钮。
5、显示“窗口模式设置”对话框。
6、单击“窗口模式”标签。
7、从“窗口大小”列表中选择一个适当的大小。
8、点击确定。
软件能够跨平台使用,操作简单但功能强大,可以帮助网络管理者轻松控制远程的服务器,从而实现远程管理和会话管理等操作,提升用户的管理效率,也方便传输和下载资源。
以上就是Xmanager Enterprise7(远程控制桌面工具)的全部内容了,快快收藏软件站下载更多软件和游戏吧!
 下载
下载
天翼云盘永久金会员破解版 36.61MB / 小编简评:天翼云盘为用户提供了超大存储空间,包括2T(2048G)超大
小编简评:天翼云盘为用户提供了超大存储空间,包括2T(2048G)超大
 下载
下载
易推企点营销软件 8.43MB / 小编简评:一款多功能的企点营销软件,内置:批量自动登录企点、自动
小编简评:一款多功能的企点营销软件,内置:批量自动登录企点、自动
 下载
下载
排名大神SEO优化软件 7.86MB / 小编简评:排名大神SEO优化软件,全程与SEO算法结合,免费快速优化SE
小编简评:排名大神SEO优化软件,全程与SEO算法结合,免费快速优化SE
 下载
下载
指北针邮件群发软件 9.24MB / 小编简评:指北针邮件群发软件支持多种常用的邮箱平台,可以帮助用
小编简评:指北针邮件群发软件支持多种常用的邮箱平台,可以帮助用
 下载
下载
奇易安卓挂Q工具 3.21MB / 小编简评:奇易安卓挂Q支持无限制号码登陆挂机,登陆快速,后续无需
小编简评:奇易安卓挂Q支持无限制号码登陆挂机,登陆快速,后续无需
 下载
下载
58自动打招呼 3.26MB / 小编简评:58自动打招呼是一款专为外宣人员设计的。辅助58帮帮打
小编简评:58自动打招呼是一款专为外宣人员设计的。辅助58帮帮打
CopyRight © 2020-2025 www.pzqsw.com All Right Reser 奇石软件园沪ICP备2023014488号 免责申明
声明: 本站所有手机app软件和文章来自互联网 如有异议 请与本站联系删除 本站为非赢利性网站 不接受任何赞助和广告网站地图